|
Windows付属のペイントツールを利用した方法です。 1.アスカ見参!をプレイ中、保存したい場所で、画面モードを[フルスクリーン]に切り替えます。 2.キーボードの[PrintScreen]キーを押します。これにより、ゲーム画面が一時的にメモリに保存されます。 3.画面モードをウインドウモードに戻し、[Windowsスタートメニュー]→[すべてのプログラム(P)]→[アクセサリ]→[ペイント]を選択し、ペイントツールを起動します。 4.メニューの[編集(E)]→[貼り付け(P)]を選択すると、先程のゲーム画面が640*480サイズ(アスカ見参!の基本解像度)で貼り付けられます。 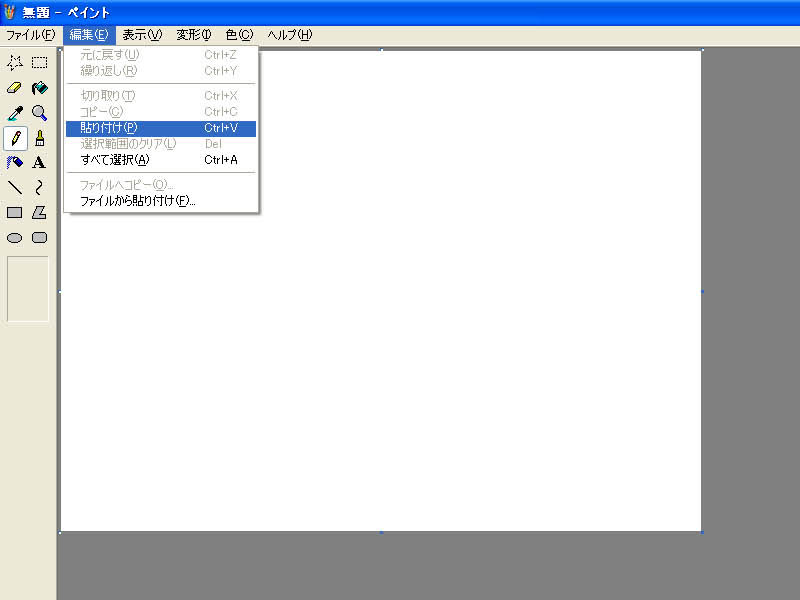 → →  5.[ファイル(F)]→[名前を付けて保存(A)]を選択し、ファイルの種類[JEPG]で保存しましょう。 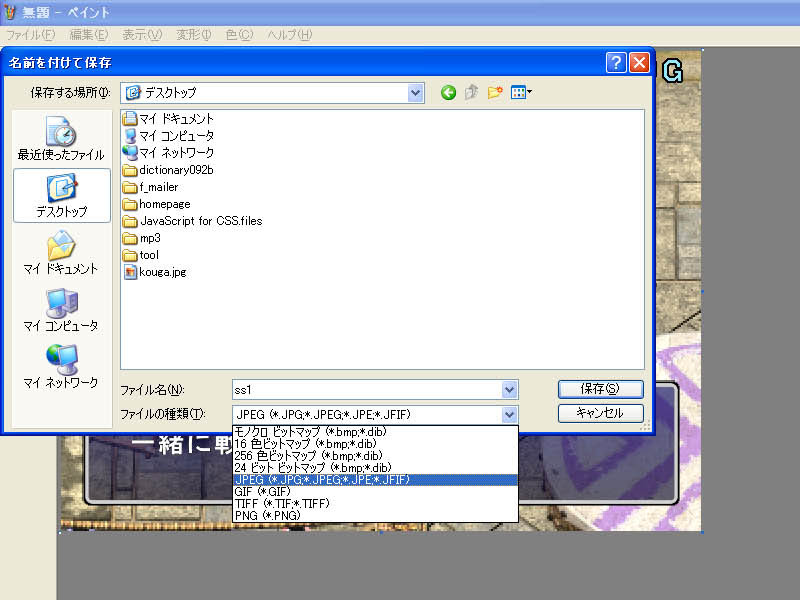 この画像の場合、640*480サイズで72KBでした。320*240サイズに縮小すると28KBになります。
Windows付属のペイントツールを利用した方法です。 PCの相性の問題でフルスクリーンにできないという方は、こちらの方法を。 1.プレイ中、保存したい画面で、キーボードの[PrintScreen]キーを押します。 これにより、デスクットップのスクリーンショットが一時的にメモリに保存されます。  2.[Windowsスタートメニュー]→[すべてのプログラム(P)]→[アクセサリ]→[ペイント]を選択し、ペイントツールを起動します。 メニューの[編集(E)]→[貼り付け(P)]を選択すると、先程のデスクトップの画像が貼り付けられます。 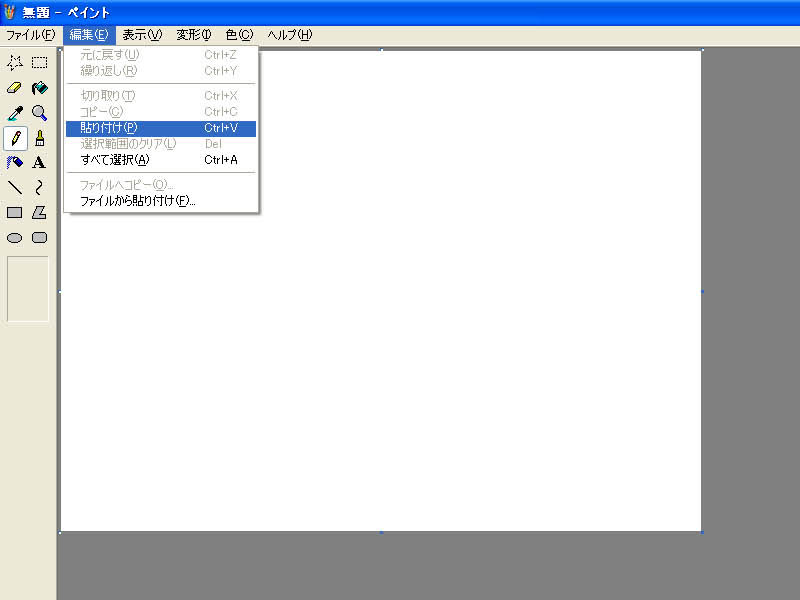 → → 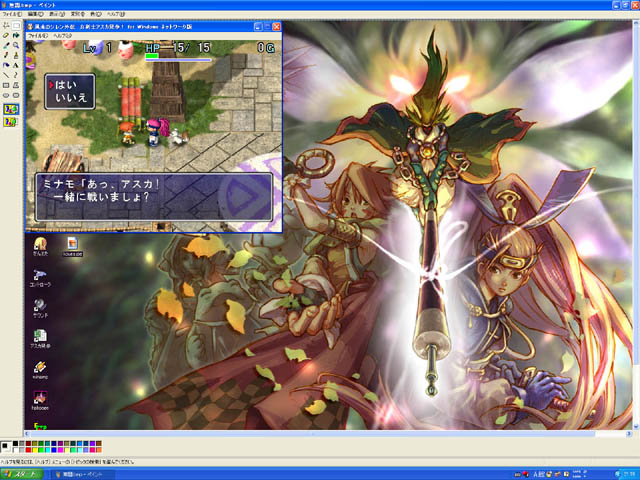 3.[表示(V)]→[拡大(Z)]→[拡大率の指定(U)]で800%に拡大表示し、[編集(E)]→[すべて選択(A)]を選択します。 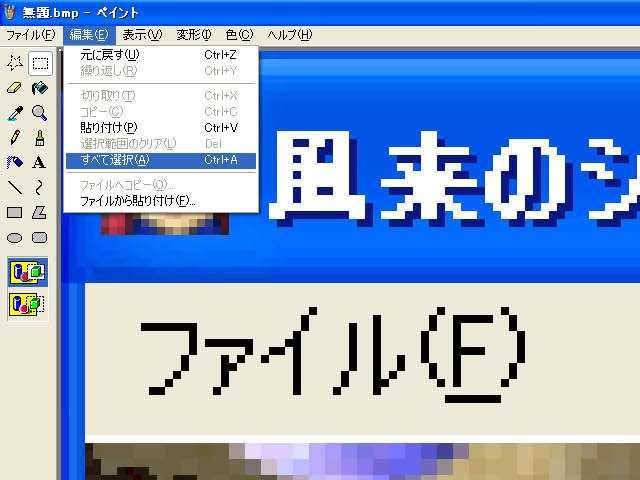 4.画像をドラッグして、ゲーム画面の左上端をうまく合わせます。  5.[変形(I)]→[キャンパスの色とサイズ(A)]を選択し、キャンパスのサイズを幅640、高さ480とします。 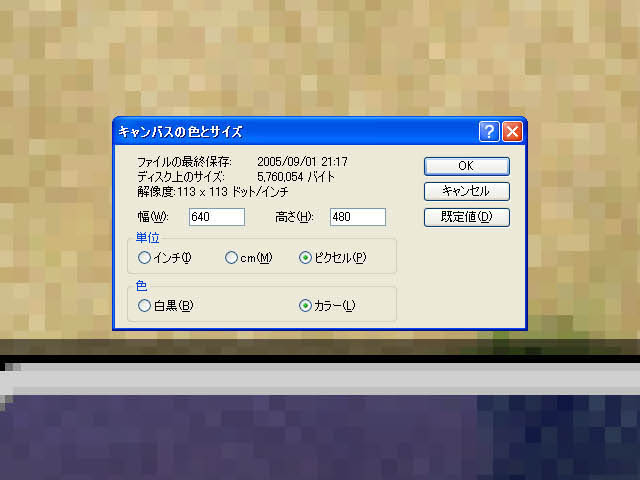 6.拡大率を100%に戻し、上手くゲーム画面のみを残せているか確認します。  7.[ファイル(F)]→[名前を付けて保存(A)]を選択し、ファイルの種類[JEPG]で保存しましょう。 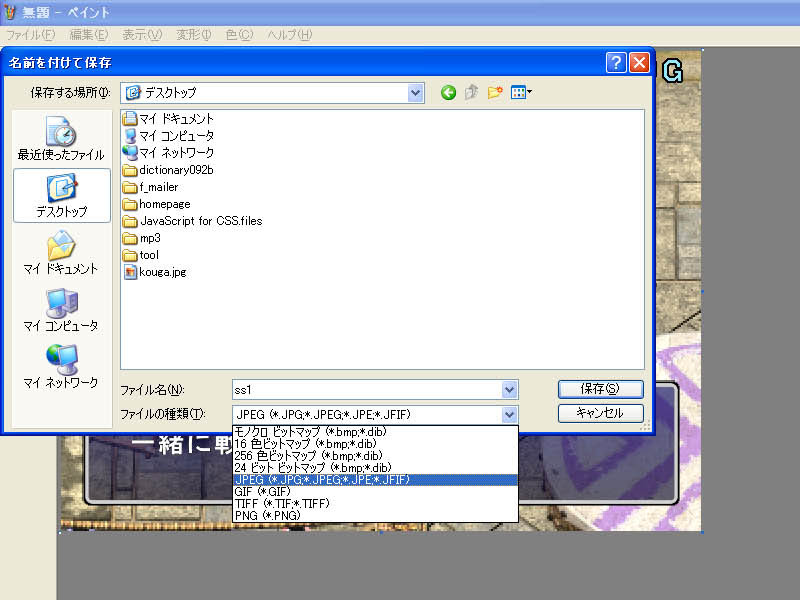 この画像の場合、640*480サイズで72KBでした。320*240サイズに縮小すると28KBになります。
ウインドウモードのままでもお手軽にスクリーンショットを撮る方法です。 1.アスカのウインドウをアクティブ状態にする 2.[Alt]+[PrintScreen]キーを押す 3.ペイントツールを起動 4.画像を貼り付ける 5.Jpeg形式で名前をつけて保存 ただし、この場合ゲーム画面のみではなくウインドウ枠までプリントされてしまいます。 画像サイズは640*480以下が望ましいですが、お手軽な方法なのでこちらもお勧めです。 |
スクリーンショット保存用のフリーウェアを利用した方法です。 ここでは例として、ccclip(ツクールでつく〜る)を使用しています。 1.[オプション(O)]→[キャプチャキーの設定(C)]を選択し、ワンボタンで画面保存できるようにすると良いでしょう。 [アクティブウィンドウのキャプチャ(W)]にチェックを入れます。キャプチャキーは初期設定でF12になっていますが、これで撮れない場合はF10等に変更しましょう。また、[ウィンドウ内部のみ]にチェックを入れるのも忘れずに。 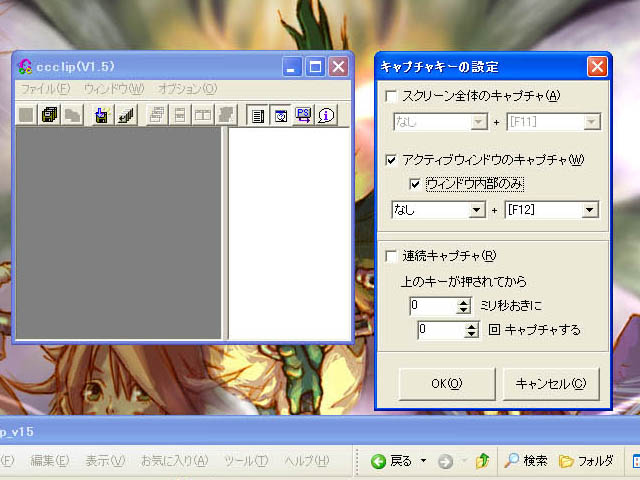 2.後はアスカ見参!をプレイ中、好きな時に設定したキーを押すだけで簡単に撮ることができます。  また、[ファイル(F)]→[連番保存設定(R)]を行うと、JPGに変換する手間も省けて簡単に保存できます。 インターネット上には画面保存用ツールはいくつもあります。Vectorや窓の杜で自分に合ったツールを探してみると良いでしょう。 |
|